-
How To Remove Serial Number Profile In Sap카테고리 없음 2020. 2. 12. 13:14
- How To Remove Serial Number Profile In Sap
- Sap How To Change Serial Number Profile
- How Remove The Serial Number Profile In Material Master+sap
Design and Deploy a SAP HANA Single-Node Solution Based on Standalone Cisco UCS C460 M4 Rack Servers with RHEL 7.2 October 2016 Contents Executive Summary Organizations in every industry are generating and using more data than ever before: from customer transactions and supplier delivery considerations to real-time user-consumption statistics. Without reliable infrastructure that can store, process, and analyze big data sets in real time, companies are unable to use this information to their advantage. Using the Cisco Unified Computing System ™ (Cisco UCS ®) platform, the Cisco UCS Scale-Up Solution for SAP HANA using the Cisco UCS C460 M4 Rack Server helps companies more easily harness information and make better business decisions to stay ahead of the competition.
Our solutions help improve access to all your data to accelerate business decision making with policy-based, simplified management; lower deployment risk; and reduced total cost of ownership (TCO). Our innovations help enable you to unlock the intelligence in your data and interpret it with a new dimension of context and insight to help you gain a sustainable, competitive business advantage.
The Cisco ® solution for SAP HANA with the Cisco UCS C460 M4 rack-mount server provides a robust platform for SAP HANA workloads in a single node. The Cisco UCS C460 M4 scale-up solution provides prevalidated, ready-to-deploy infrastructure, reducing the time and complexity involved in configuring and validating a traditional data center deployment. The reference architecture detailed in this document highlights the resiliency and ease of deployment of a SAP HANA solution.
SAP HANA is SAP’s implementation of in-memory database technology. The SAP HANA database takes advantage of low-cost main memory (RAM), faster access, and data-processing capabilities of multicore processors to provide better performance for analytical and transactional applications. SAP HANA offers a multiple-engine query-processing environment that supports relational data (with both row- and column-oriented physical representations in a hybrid engine) as well as graph and text processing for semistructured and unstructured data management within the same system.
As an appliance, SAP HANA combines software components from SAP optimized for certified hardware. However, this solution has a preconfigured hardware setup and preinstalled software package that is dedicated to SAP HANA. In 2013, SAP introduced the SAP HANA Tailored Datacenter Integration (TDI) option.
TDI offers a more open and flexible way to integrate SAP HANA into the data center by reusing existing enterprise storage hardware, thereby reducing hardware costs. With the introduction of SAP HANA TDI for shared infrastructure, the Cisco UCS Integrated Infrastructure solution provides the advantages of an integrated computing, storage, and network stack and the programmability of Cisco UCS. The TDI option enables organizations to run multiple SAP HANA production systems on a shared infrastructure. It also enables customers to run SAP application servers and SAP HANA databases hosted on the same infrastructure. For more information about SAP HANA, see the SAP help portal:. The intended audience for this document includes sales engineers, field consultants, professional services staff, IT managers, partner engineers, and customers deploying the Cisco solution for SAP HANA.
External references are provided wherever applicable, but readers are expected to be familiar with the technology, infrastructure, and database security policies of the customer installation. This document describes the steps required to deploy and configure a Cisco data center solution for SAP HANA. This document showcases one of the variants of Cisco’s solution for SAP HANA: the Scale-Up implementation scenario. Although readers of this document are expected to have sufficient knowledge to install and configure the products used, configuration details that are important to the deployment of this solution are provided in this document The Cisco UCS Scale-Up Solution for SAP HANA is based on the Cisco UCS C460 M4 Rack Server. Tables 1, 2, and 3 summarize the server specifications and show proposed disk configurations for the SAP HANA use case.
Overview of Cisco UCS C460 M4 Server Configuration. Drives Used RAID Type Used for File System 12 x 1.6-TB SSD drives RAID 5 Operating system ext3 Data file system XFS Log file system XFS SAP Hana shared file system XFS The Cisco UCS C460 M4 Rack Server (Figure 1) offers industry-leading performance and advanced reliability well suited for the most demanding enterprise and mission-critical workloads, large-scale virtualization, and database applications. Either as a standalone system or in Cisco UCS managed operations, the Cisco UCS C460 M4 offers customers the benefits of its high-capacity memory when very large memory footprints are required: ● SAP workloads ● Database applications and data warehousing ● Large virtualized environments ● Real-time financial applications ● Java-based workloads ● Server consolidation The enterprise-class Cisco UCS C460 M4 server extends the capabilities of the Cisco UCS portfolio in a 4-rack-unit (4RU) form factor.
1 PCIe riser 1 (slots 1 to 5) See information for slot specifications. 6 10 Gigabit Ethernet ports (2) 2 PCIe riser 2 (slots 6 to 10) 7 USB 2.0 ports (3) 3 Serial port (DB-9 connector) 8 1 Gigabit Ethernet ports (2) 4 VGA video port (DB-15 connector) 9 Rear identification LED and button 5 1 Gigabit Ethernet dedicated management port M1 10 Power supplies 1 to 4 (hot swappable and redundant as 2+2) The standard power supply setup is 1+1. Therefore, both power supplies must be connected to one grid, and the server tolerates the failure of one power supply. However, a grid failure is not protected. To protect against a grid failure, each power supply must be plugged in to a completely separate grid connection.

This setup is the preferred installation and is recommended to the customer. The Cisco UCS C460 server is equipped with a management board for remote management over the network. This board includes virtual KVM access at the hardware level. The M1 interface must be connected to the console network at the customer’s location. The server is also equipped with four onboard network interfaces. For this appliance, the following interfaces were used: ● Two 1 Gigabit Ethernet interfaces (number 8 in Figure 3) are available for management access. ● Two Cisco VICs are available in this rack-mounted server for application access.
The VIC that comes with the Cisco UCS C460 M4 server can be configured to provide multiple virtual network interface cards (vNICs) as needed by the implemented use case. Cisco UCS VIC 1225 The Cisco UCS VIC 1225 option was used in the validation system and is also used as an example in this document. However, other VICs, such as the Cisco UCS VIC 1285 or 1385, are also supported, and the configuration principles are the same. A Cisco innovation, the Cisco UCS VIC 1225 (Figure 5) is a dual-port Enhanced Small Form-Factor Pluggable (SFP+) 10 Gigabit Ethernet and Fibre Channel over Ethernet (FCoE)–capable PCIe card designed exclusively for Cisco UCS C-Series Rack Servers. The VIC 1225 lets you create multiple vNICs (up to 128) on the converged network adapter (CNA).
This feature allows complete I/O configurations to be provisioned in both virtualized and nonvirtualized environments using just-in-time provisioning, providing tremendous system flexibility and allowing consolidation of multiple physical adapters. System security and manageability is improved by providing network policy and security visibility and portability all the way to the virtual machines. Configuring the VICs This section describes the SAP HANA system requirements defined by SAP and the architecture of the Cisco UCS solution for SAP HANA. An SAP HANA scale-up system on a single server is the simplest of the installation types. It is possible to run an SAP HANA system entirely on one host and then scale the system up as needed. All data and processes are located on the same server and can be accessed locally. The network requirements for this option are at least one 1 Gigabit Ethernet access network and one 10 Gigabit Ethernet storage network.
SAP defines hardware and software requirements for running SAP HANA systems. For the latest information about the CPU and memory configurations supported for SAP HANA, see. Note: This document does not cover the updated information published by SAP. Additional information is available. File System Layout Figure 7 shows the file-system layout and the required storage sizes for installing and operating SAP HANA. When installing SAP HANA on a host, specify the mount point for the installation binary files (/hana/shared/), data files (/hana/data/), and log files (/hana/log/), where is the instance identifier of the SAP HANA installation.
Proposed Disk Layout with Partition Mapping The storage size for the file system is based on the amount of memory on the SAP HANA host. Cisco UCS C460 CIMC Configuration View (Local Display) 3. Use the console network IP address , netmask , and gateway for the IPv4 settings of the CIMC. Select None for NIC redundancy. Press F10 to save the configuration and exit the utility. Open a web browser on a computer on the same network with Java and Adobe Flash installed. Enter the CIMC IP address of the Cisco UCS C460 M4 server: 7.
Enter the login credentials as updated in the CIMC configuration. The default username and password are admin and password. The IMC home screen appears (Figure 11). MegaRAID Configuration Utility with Virtual Drives 10. Wait for the initialization process for VD0 to complete, which may take several minutes. Press Esc and select OK to exit the RAID Configuration Utility. Press Ctrl+Alt+Del to reboot the server.
The following procedure shows the RHEL 7.2 operating system installation on local drives. Keep the RHEL 7.2 server DVD handy. On the CIMC page, click Launch KVM Server. Click KVM Console.
After the KVM console is launched, click Boot Server. Choose Virtual Media Activate Virtual Devices. For Unencrypted Virtual Media Session, select Accept this Session and then click Apply.
Click Virtual Media and choose Map CD/DVD. Click Browse to navigate to the ISO media location. Click Map Device.
On the initial screen, select Install Red Hat Enterprise Linux 7.2 to begin the installation process (Figure 20). Sample ip addr Command Output In RHEL 7, systemd and udev support a number of different naming schemes. By default, fixed names are assigned based on firmware, topology, and location information: for example, enp72s0, as shown in Figure 60. With this naming convention, although names remain fixed even if hardware is added or removed, names often are more difficult to read than with traditional kernel-native ethX naming: that is, eth0, etc. Another convention for naming network interfaces, biosdevnames, is available with installation.
Configure boot parameters net.ifnames=0 biosdevname=0 to disable both conventions, to get the original kernel native network names. Also, you can disable IPv6 support at this time because the solution described here uses IPv4. To do so, append ipv6.disable=1 to GRUBCMDLINELINUX as shown in Figure 61. Using the ethtool Command to Check Link Status 7.
Assign as the IP address and enter as the subnet mask for the available interface (eth5 in the example here). You can use this configuration temporarily until you port this interface to a high-availability bond device and create another interface with Cisco VIC 10-Gbps ports. Go to the network configuration directory and create a configuration for eth5 as shown in the following example: #cd /etc/sysconfig/network-scripts #vi ifcfg-eth5 DEVICE=eth5 TYPE=Ethernet ONBOOT=yes BOOTPROTO=static IPV6INIT=no USERCTL=no NMCONTROLLED=no IPADDR= NETMASK= 9. Add the default gateway. #vi /etc/sysconfig/network NETWORKING=yes HOSTNAME= GATEWAY= Configuring the Network Time Be sure that the time on all components used for SAP HANA is synchronized. Use the same NTP configuration on all systems. #vi /etc/ntp.conf.
Server server #service ntpd stop #ntpdate ntp.example.com #service ntpd start #chkconfig ntpd on #chkconfig ntpdate on Configuring the Domain Name System Configure the Domain Name System (DNS) based on the local requirements. A sample configuration is shown here. Add the DNS IP address if it is required to access the Internet. #vi /etc/resolv.conf DNS1= DNS2= DOMAIN= Configuring Bonds for High Availability To configure a bond for high availability, first view the Ethernet interfaces available in the system.
By examining the hardware and MAC addresses of the interfaces using the ifconfig command and the properties using ethtool, you can clearly differentiate the interfaces for the two dual-port Cisco UCS VIC 1225 adapters installed in the server as well as the onboard 1-Gbps interface (Figure 65). A bond configured with two 1-Gbps ports can be used for the administration, management, and access networks, and a bond configured with two ports, using one port from each dual-port VIC, can be used for a backup network.
Additional interfaces can be configured on the VICs based on needs. In the example in Figure 65, the ethtool output for the interfaces showing Fibre Channel support and 10-Gbps indicates that eth0 through eth3 are VIC ports. In addition, a close observation of their MAC addresses reveals that eth4 and eth5 and that eth6 and eth7 are ports on the same VICs (in both cases, the last octet of the MAC address differs).
So for high availability, eth0 and eth2 are one possible slave pair for creating a 10-Gbps bond device. Likewise, 1-Gbps interfaces eth4 and eth5 are potential slave interfaces for a 1-Gbps bond device. In this section, you will manually create at least these two bond interfaces.
Identifying VIC Ports and Their Supported Link Modes 1. Create 1-Gbps bond device ifcfg-bond0 with eth0 and eth1 as slaves. Create a bond0 configuration file. # vi /etc/sysconfig/network-scripts/ifcfg-bond0 DEVICE=bond0 IPADDR= NETMASK= ONBOOT=yes HOTPLUG=no BOOTPROTO=none USERCTL=no BONDINGOPTS='miimon=100 mode=1' NMCONTROLLED=no b. Modify the eth4 and eth5 configuration files. # vi /etc/sysconfig/network-scripts/ifcfg-eth4 DEVICE=eth4 BOOTPROTO=none ONBOOT=yes HOTPLUG=no MASTER=bond0 SLAVE=yes USERCTL=no NMCONTROLLED=no # vi /etc/sysconfig/network-scripts/ifcfg-eth5 DEVICE=eth5 BOOTPROTO=none ONBOOT=yes HOTPLUG=no MASTER=bond0 SLAVE=yes USERCTL=no NMCONTROLLED=no c.
Test the configuration. Restart the network service to bring up the bond0 interface.
Then enter the following command: # systemctl restart network.service To query the current status of the Linux kernel bounding driver, enter the following command: # cat /proc/net/bonding/bond0 Figure 66 shows sample output. Verifying the Bond Interface Status with the ip addr Command 2. Create 10-Gbps bond device ifcfg-bond1 with eth0 and eth2 as slaves. Create a bond1 configuration file. # vi /etc/sysconfig/network-scripts/ifcfg-bond1 DEVICE=bond1 IPADDR= NETMASK= ONBOOT=yes HOTPLUG=no BOOTPROTO=none USERCTL=no BONDINGOPTS='miimon=100 mode=1' NMCONTROLLED=no b. Modify the eth0 and eth2 configuration files. # vi /etc/sysconfig/network-scripts/ifcfg-eth0 DEVICE=eth0 BOOTPROTO=none ONBOOT=yes HOTPLUG=no MASTER=bond1 SLAVE=yes USERCTL=no NMCONTROLLED=no # vi /etc/sysconfig/network-scripts/ifcfg-eth2 DEVICE=eth2 BOOTPROTO=none ONBOOT=yes HOTPLUG=no MASTER=bond1 SLAVE=yes USERCTL=no NMCONTROLLED=no c.
Test the configuration. Restart the networking service to bring up the bond0 interface. Enter the following command: # systemctl restart network.service To query the current status of Linux kernel bounding driver, enter the following command: # cat /proc/net/bonding/bond1 Updating the Red Hat System and Customizing the OS for SAP HANA Before you can customize the OS for SAP HANA, you need to update the Red Hat system. Update the Red Hat repository. To patch the system, you must first update the repository. Note that the installed system doesn’t include any update information.
For you to patch the Red Hat system, it must be registered and attached to a valid subscription. The following code will register the installation and update the repository information: #subscription-manager register -auto-attach Username: Password: 2. To list the repositories subscribed to, use the following command: #yum repolist Update only the OS kernel and firmware packages to the latest release that appeared in RHEL 6.7.
How To Remove Serial Number Profile In Sap
Set the release version to 6.7. #subscription-manager release –set=7.2 3. Apply the latest updates for RHEL 7.2.
Typically, the kernel is updated as well. #yum -y update 4.
Reboot the machine and use the new kernel. Install the base package group. #yum -y groupinstall base 6. Install dependencies in accordance with the SAP HANA Server Installation and Update Guide refer attachment 'hanasps12RedHatEnterpriseLinuxRHEL7xConfigurationGuideforSAPHANAen.pdf' as part of the SAP Note 2009879 Install the numactl package if you are using the benchmark SAP HANA Hardware Configuration Check Tool (HWCCT). #yum -y install gtk2 libicu xulrunner sudo tcsh libssh2 expect cairo graphviz iptraf krb5-workstation libpng12 krb5-libs nfs-utils lmsensors rsyslog compat-sap-c openssl098e openssl PackageKit-gtk-module libcanberra-gtk2 libtool-ltdl xorg-x11-xauth compat-libstdc-33 numactl libuuid uuidd e2fsprogs icedtea-web xfsprogs net-tools bind-utils glibc-devel libgomp 7. Disable Security-Enhanced Linux (SELinux).
To help ensure that SELinux is fully disabled, modify the file /etc/selinux/config: # sed -i 's/ (SELINUX=enforcing SELINUX=permissive )/SELINUX=disabled/g' /etc/selinux/config 8. For compatibility reasons, four symbolic links are required. Configure them as shown here: #ln -s /usr/lib64/libssl.so.0.9.8e /usr/lib64/libssl.so.0.9.8 #ln -s /usr/lib64/libssl.so.1.0.1e /usr/lib64/libssl.so.1.0.1 #ln -s /usr/lib64/libcrypto.so.0.9.8e /usr/lib64/libcrypto.so.0.9.8 #ln -s /usr/lib64/libcrypto.so.1.0.1e /usr/lib64/libcrypto.so.1.0.1 9. Configure tuned to use the profile sap-hana: # yum install tuned-profiles-sap-hana tuned # systemctl start tuned # systemctl enable tuned # tuned-adm profile sap-hana 10.
Disable transparent hugepages (THP) and configure C-states for lower latency in Linux. Modify the file /etc/default/grub and append the following parameter to the line starting with GRUBCMDLINELINUX (Figure 68): transparenthugepage=never intelidle.maxcstate=0 processor.maxcstate=1. Verifying the systemd Package Version 13. Append the following lines to the file /etc/sudoers file, replacing with the appropriate user name: CmndAlias SIDALIAS = /sbin/multipath, /sbin/multipathd, /usr/bin/sgpersist, /bin/mount, /bin/umount, /bin/kill, /usr/sbin/lsof, /sbin/vgchange, /sbin/vgscan Defaults!SIDALIAS!requiretty ALL=NOPASSWD: SIDALIAS 14. When you run commands as the user on the command line, the following message appears: ERROR: ld.so: object '/opt/rh/SAP/lib64/compat-sap-c.so' from LDPRELOAD cannot be preloaded: ignored. Due to a bug in the SAP HANA installer, the environment configuration of the user contains a reference to the compat-sap-c library, which is not required in RHEL7.
This error message is harmless, but to get rid of it you can do the following: a. Remove the following line in the file hdbenv.csh in the home directory of the user: setenv LDPRELOAD /opt/rh/SAP/lib64/compat-sap-c.so b. Remove the following line in the file hdbenv.sh in the home directory of the user: LDPRELOAD=/opt/rh/SAP/lib64/compat-sap-c.so export LDPRELOAD 15. Disable crash dump abortion: # systemctl disable abrtd # systemctl disable abrt-ccpp # systemctl stop abrtd # systemctl stop abrt-ccpp 16. Disable core file creation.
To disable core dumps for all users, open the /etc/security/limits.conf file and add these lines:. soft core 0. hard core 0 17. Enable the sapsys group to create an unlimited number of processes: echo '@sapsys soft nproc unlimited' /etc/security/limits.d/99-sapsys.conf 18. To help prevent problems with the firewall during SAP HANA installation, you can disable it completely with the following commands: # systemctl stop firewalld # systemctl disable firewalld 19. Configure the network time and date. Make sure that NTP and its utilities are installed and that chrony is disabled: # yum -y install ntp ntpdate # systemctl stop ntpd.service # systemctl stop chronyd.service # systemctl disable chronyd.service b.
Edit /etc/ntp.conf and make sure that the server lines reflect your NTP servers: # grep ^server /etc/ntp.conf server ntp.example.com server ntp1.example.com server ntp2.example.com c. Force an update to the current time: # ntpdate ntp.example.com d. Enable and start the ntpd service: # systemctl enable ntpd.service # systemctl start ntpd.service # systemctl restart systemd-timedated.service e. Verify that the NTP service is enabled: # systemctl list-unit-files grep ntp ntpd.service enabled ntpdate.service disabled The ntpdate service script adjusts the time according to the NTP server every time the system is launched. This process occurs before the regular NTP service is started and helps ensure an exact system time even if the time deviation is too large to be compensated for by the NTP service. # echo ntp.example.com /etc/ntp/step-tickers # systemctl enable ntpdate.service For more information about configuring NTPD on RHEL7, see the chapter “Configuring NTP Using ntpd” in the 20. Reboot the OS.
Optionally, remove old kernels after the OS update: package-cleanup -oldkernels -count=1 Use the official SAP documentation, which describes the installation process with and without the SAP unified installer. For the SAP HANA installation documentation, see.
Sap How To Change Serial Number Profile
All other SAP installation and administration documentation is available. Read the following SAP notes before you start the installation process.
How Remove The Serial Number Profile In Material Master+sap
These notes contain the latest information about the installation, as well as corrections to the installation documentation. The latest SAP notes can be found. Bwladm@cishana01:/usr/sap/HWL/HDB00 hdbparam -paramset fileio'/hana/data/HWL/hdb00001/'.maxparalleliorequests=256 bwladm@cishana01:/usr/sap/HWL/HDB00 hdbparam -paramset fileio'/hana/data/HWL/hdb00001/'.asyncreadsubmit=on bwladm@cishana01:/usr/sap/HWL/HDB00 hdbparam -paramset fileio'/hana/data/HWL/hdb00001/'.asyncwritesubmitblocks=all bwladm@cishana01:/usr/sap/HWL/HDB00 hdbparam -paramset fileio'/hana/data/HWL/hdb00001/'.asyncwritesubmitactive=on To Tune the Log File System. Bwladm@cishana01:/usr/sap/HWL/HDB00 hdbparam -paramset fileio'/hana/log/HWL/hdb00001/'.asyncreadsubmit=on bwladm@cishana01:/usr/sap/HWL/HDB00 hdbparam -paramset fileio'/hana/log/HWL/hdb00001/'.asyncwritesubmitblocks=all bwladm@cishana01:/usr/sap/HWL/HDB00 hdbparam -paramset fileio'/hana/log/HWL/hdb00001/'.asyncwritesubmitactive=on This section discusses hardware monitoring and maintenance tasks. Checking Faults and Logs To check faults and logs, follow these steps.
Open your web browser and navigate to the console. Log in with your credentials (Figure 71). Viewing the RAID Levels Using the MegaCLI Utility You can use MegaCLI Utility to obtain information from the LSI RAID controller. You can also use it as a troubleshooting tool. It is a command-line interface (CLI) binary file that is used to communicate with the full LSI family of RAID controllers.
The program is a text-based CLI and consists of a single static binary file. You need to install the MegaCLI64 program to be able to communicate with the LSI controller.
To install this program, follow these steps: 1. Go to the LSI Downloads page:. Search on the keyword megacli.
Click Management Software and Tools. Download the MegaCLI zip file (use the file that is valid for all DOS, Microsoft Windows, Linux, and FreeBSD operating systems).
Unzip the file. The Linux directory contains a Red Hat Package Manager (RPM) file. Copy it to the SAP HANA node using SFTP. Install the RPM file using the command rpm -ivh.
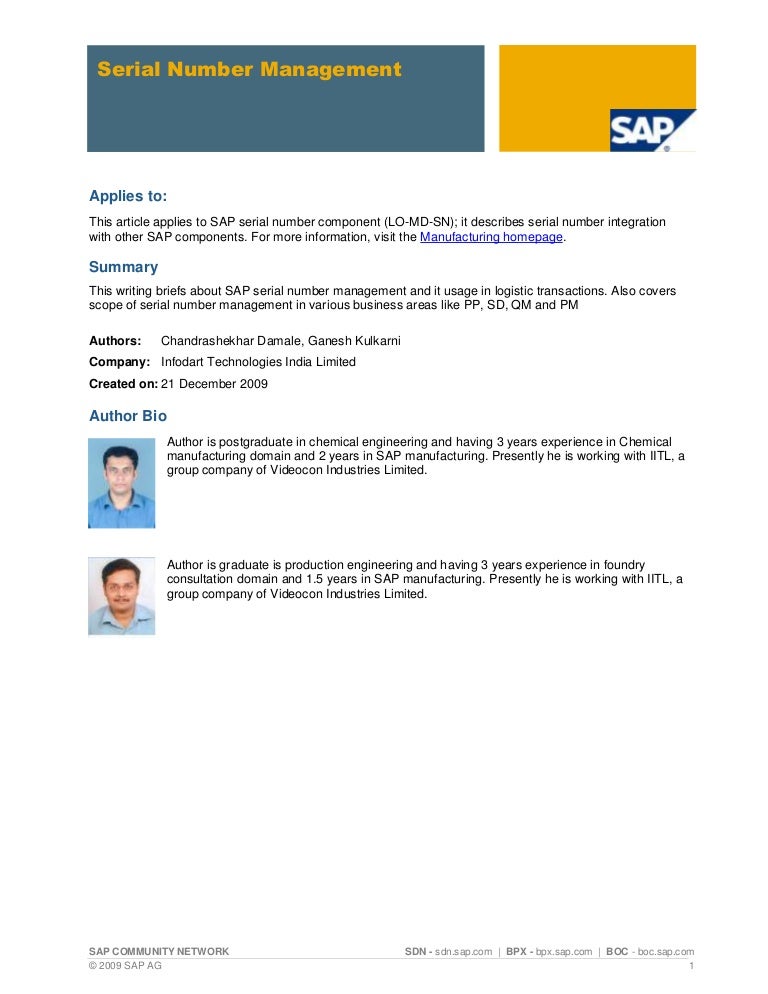
root@cishana01 # rpm -ivh MegaCli-8.07.14-1.noarch.rpm Preparing. ########################################### 100% 1:MegaCli ########################################### 100% root@cishana01 # cd /opt/MegaRAID/MegaCli root@cishana01 MegaCli# ll total 3228 -rw-r-r-. 1 root 0 Jul 4 22:28 install.log lrwxrwxrwx.
1 root 48 Jul 4 22:28 libstorelibir-2.so - /opt/MegaRAID/MegaCli/libstorelibir-2.so.14.07-0 -rwx-. 1 root 540512 Dec 16 2013 libstorelibir-2.so.14.07- 0 -rwxr-xr-x.
1 root 2720320 Dec 16 2013 MegaCli64 -rw-r-r-. 1 root 32369 Jul 4 22:35 MegaSAS.log Replacing a Failed Hard Drive The monitoring tasks may reveal a hard-drive failure. In addition, the color of the LED in the faulty hard drive will change from green to amber. To replace or install a hot-pluggable hard drive, follow the steps presented here (Figure 75). Remove the drive that you are replacing or remove a blank panel from an empty bay.
Press the release button on the face of the hard drive. Grasp the ejector lever and pull the hard drive tray out of the slot. If you are replacing an existing drive, remove the four drive tray screws that secure the drive to the tray and then lift the drive out of the tray. Install a new drive. Place a new hard drive in the empty drive tray and replace the four drive-tray screws.
Insert the drive tray into the empty drive bay. Push the tray into the slot until the drive connectors are fully seated in the backplane. Press the ejector lever flat to lock the drive and tray in place. Cishana01:/opt/MegaRAID/MegaCli #./MegaCli64 -PDList -aAll egrep 'Enclosure Device ID: Slot Number: Inquiry Data: Error Count: state' Enclosure Device ID: 25 Slot Number: 3 Media Error Count: 0 Other Error Count: 0 Firmware state: Online, Spun Up Inquiry Data: SanDisk LT1600MO C20000ags/T43L Enclosure Device ID: 25 Slot Number: 4 Media Error Count: 0 Other Error Count: 0 Firmware state: Unconfigured (bad) Inquiry Data: SanDisk LT1600MO C00000ags/T43L 7.
Enter the following commands to make the newly inserted disk usable in a RAID array. Cishana01:/opt/MegaRAID/MegaCli #./MegaCli64 -PDList -aAll egrep 'Enclosure Device ID: Slot Number: Inquiry Data: Error Count: state' Enclosure Device ID: 25 Slot Number: 3 Media Error Count: 0 Other Error Count: 0 Firmware state: Online, Spun Up Inquiry Data: SanDisk LT1600MO C20000ags/T43L Enclosure Device ID: 25 Slot Number: 4 Media Error Count: 0 Other Error Count: 0 Firmware state: Unconfigured (good) Inquiry Data: SanDisk LT1600MO C00000ags/T43L 8. Add the new drive to your RAID virtual drive and start the rebuilding process. Cishana01:/opt/MegaRAID/MegaCli #./MegaCli64 -PDList -aAll egrep 'Enclosure Device ID: Slot Number: Inquiry Data: Error Count: state' Enclosure Device ID: 25 Slot Number: 3 Media Error Count: 0 Other Error Count: 0 Firmware state: Online, Spun Up Inquiry Data: SanDisk LT1600MO C20000ags/T43L Enclosure Device ID: 25 Slot Number: 4 Media Error Count: 0 Other Error Count: 0 Firmware state: Rebuild Inquiry Data: SanDisk LT1600MO C00000ags/T43L The drive status should be displayed as “Firmware state: Rebuild.” a. Enter the following command to see the rebuild status. 1 Attention button (used for hot swapping) 2 Attention LED (indicates whether hot swapping is safe) 3 Power LED (indicates whether the riser has power) 4 Mirror activity LED (indicates whether memory mirroring is enabled) 5 DIMM fault LEDs 1 through 8 (indicate which DIMM has failed) Replacing a Failed DIMM To replace a failed DIMM pair, follow these steps (Figure 77): 1. Remove the DIMMs that you are replacing.
Slide the server out the front of the rack far enough so that you can remove the top cover. Remove the top cover. Press the attention button (ATTN) on the top of the memory riser that contains the faulty DIMM. Wait until the attention LED (ATTN) and the power LED turn off. Simultaneously press both green release buttons on the top of the memory riser to release the riser retaining latches. The latches open at a 45-degree angle when they are released.
Lift the memory riser straight up and out of the motherboard connector. Locate the faulty DIMM and remove it from the connector on the memory riser. Install a new DIMM.
Insert the DIMM assembly into the connector on the riser. Push the DIMM into the connector until it is seated properly and the white clips on either side of the connector lock into place.
Push the hot-swappable memory riser into the motherboard connector until it is seated and the open release levers engage the chassis and the CPU cage. Simultaneously press down on each release lever to put the levers in the closed position. This step helps ensure that the riser is properly seated in the motherboard connector. Press the attention button on the top of the memory riser. Then wait until the attention LED turns off. Replace the top cover. Replace the server in the rack and replace any cables.
1 DIMM slots 2 Memory riser The Cisco Host Upgrade Utility (HUU) is a tool that upgrades the following firmware: ● Cisco IMC ● System BIOS ● LAN on motherboard (LOM) ● RAID controllers (for any third-party RAID controllers that are installed) ● Cisco UCS VIC 1225 ● Intel PCI adapters: i350 quad-port adapter ● LSI: LSI MegaRAID SAS 9361-8i controller The upgrade utility includes the options to download ISO images for a selected platform on a Microsoft Windows operating system. The image file for the firmware is embedded in the ISO image, and the utility displays a menu that allows you to choose the firmware components that you want to upgrade.
Using the Cisco Host Upgrade Utility You can use the HUU ISO image to upgrade components of the server from the host locally with a writable disk (DVD or CD), or remotely by mounting the HUU ISO image as a virtual device. Download the HUU ISO file.
Navigate to the following URL:. In the middle column, click Servers – Unified Computing. In the right column, click Cisco UCS C-Series Rack-Mount Standalone Server Software. In the right column, choose the name of your server model. Click Unified Computing System (UCS) Server Firmware. Choose the release number. Click Download Now to download the ucs-server platform-huu-versionnumber.iso file.
Verify the information on the next page. Then click Proceed With Download. Continue through the subsequent screens to accept the license agreement and browse to the location where you want to save the file. If you want to prepare the ISO image for a local upgrade, complete this step; otherwise, go to step 3. Copy the ISO image onto a writable disk (DVD, USB flash drive, or CD).
Connect a VGA monitor and USB keyboard to the Cisco UCS C-Series server. Insert the disk into the DVD drive of the Cisco UCS C-Series server. Proceed to step 4. Prepare the ISO image for a remote upgrade using the KVM console. Use a browser to connect to the IMC GUI software on the server that you are upgrading.
In the address field of the browser, enter the CIMC IP address for that server; then enter your username and password. On the toolbar, click Launch KVM Console to launch the KVM console. On the KVM console, click Virtual Media. Click Add Image and click the ucs-server-name-huu-versionnumber.iso file. In the Client View area, in the Mapped column, select the check box for the ISO file that you added and then wait for the mapping process to complete.
After the ISO file appears as a mapped remote device, proceed to step 4. Boot the server and press F6 when you are prompted to open the Boot Menu screen. On the Boot Menu screen, choose the prepared ISO image: ● For a local upgrade, choose the physical CD/DVD device and then press Enter. ● For a remote upgrade, choose Cisco vKVM-Mapped vDVD1.22 and press Enter.
The server boots from the selected device. After the HUU boots, the Cisco End-User License Agreement (EULA) appears. Read the EULA and select one of the following: ● Select “I Agree” to accept the license agreement and proceed with the update.
● Select “I Disagree” to cancel the update process. After you accept the EULA, the HUU window appears with a list of all the components that are available for updating. If you want to update all the listed components, click Update all. If you want update specific components from the list, choose the components that you want to update. Click Update.
Note: You should update the BIOS each time that you update the CIMC firmware. You also should update the IMC each time you update the BIOS firmware. If you update the IMC firmware, after successfully completing the update, reboot the server to activate the new firmware. This step initiates the update process, and the status of the update process is displayed in the Update Status column.
You can also view a more detailed log of a series of activities and statuses involved in updating the firmware in the Execution Logs section. Reboot the server and click Verify Last Update to verify if the update was successfully completed. This action compares the previously updated firmware version for each component that was updated using the HUU with the current version of the firmware on the components and provides the status of the update.
If you want to save the update status log files for later use, click Save Logs. Log files that contain detailed status information about the update are saved to an external USB device that is connected to the server physically or through the KVM virtual media. Note: If an error occurs while the firmware is being updated, you are prompted to save the error log. Click Save Logs to save the log to an externally connected USB device.
This log can be used to identify the cause of the error and perform troubleshooting. Click Exit to exit from the HUU.
You can install monitoring agents, such as Tivoli, on the SAP HANA nodes to integrate the Cisco and SAP HANA solution into a central enterprise monitoring tool. Also, you can configure the syslog-ng daemon to send log messages to the existing central log host available on the customer infrastructure. The customer is responsible for implementing security updates and patches, adding software components, and changing OS settings that may be requested by SAP for future releases of SAP HANA or that may be required by Red Hat to help ensure system security and stability.
See the related SAP OS notes for required OS settings. This section describes how to update the OS and the implications of updating OS components. It is not meant to replace the Linux administration documentation. Prerequisites Whenever you change the OS or parts of the OS such as drivers and kernel parameters, be sure that you have a backup copy of your SAP HANA system, preferably not stored on the appliance.
You also should check the related OS notes and Cisco support channels for additional information. Some changes may require a reboot and should be applied when SAP HANA is shut down. Updating the OS and Kernel Not all updates and patches update the OS kernel. But if a kernel update is necessary, you need to take specific precautions.
During the entire update process, SAP HANA must be shut down. These are the general steps for updating the kernel: ● Perform these tasks before updating the kernel: ◦ Stop SAP HANA and back up the existing log area (in case the device causes a problem and needs to be re-created). ◦ Unmount /hana/log and clean /etc/fstab.
● Update the kernel. ● Perform these tasks after updating the kernel: ◦ Check the GRUB file and boot sector (menu.lst). ◦ Reboot and check /etc/fstab. The following steps present the tasks in more detail.
Back up the SAP HANA log area. Stop SAP HANA. Then move to the log area and back up the HANA log partition. Cishana01: #umount /hana/log 3. Update the kernel. Update the Red Hat system.
Before you patch the system, the repository must be updated. Note that the installed system doesn’t include any update information. To patch the Red Hat system, it must be registered and attached to a valid subscription.
The following code will register the installation and update the repository information: #subscription-manager register -auto-attach Username: Password: b. Update only the OS kernel and firmware packages to the latest release that appeared in RHEL 6.7. Set the version to Release 7.2.
#subscription-manager release -–set=7.2 c. Apply the latest updates for RHEL 7.2. Typically, the kernel is updated as well. #yum -y update 4. Reboot the machine and use the new kernel. Optionally, remove the old kernels after the OS update.
#package-cleanup -oldkernels -count=1 SAP HANA operation and maintenance are described in detail in many related SAP documents. For a complete list of documentation, see.
This document summarizes only a few important operation and maintenance procedures. Most of the procedures described in this document are CLI procedures and are independent of any GUI requiring an X terminal or other GUI front end (Microsoft Windows PC, Linux desktop, etc.). CLI procedures can be started using the KVM or any SSH tool such as PuTTY (for Windows) or Terminal (for Mac OS), or any Linux terminal window to connect to the SAP HANA database system (the appliance). Monitoring SAP HANA Three easy CLI methods are available to check the running SAP HANA database. Saphostagent 1. Start a shell and connect to the SAP HANA system as root user. Cishana01: # /usr/sap/hostctrl/exe/sapcontrol -nr 00 -function GetSystemInstanceList 15:05:58 GetSystemInstanceList OK hostname, instanceNr, httpPort, httpsPort, startPriority, features, dispstatus cishana01, 0, 50013, 0, 0.3, HDB, YELLOW Wait for the status to be “GRAY.” cishana01: # /usr/sap/hostctrl/exe/sapcontrol -nr 00 -function GetSystemInstanceList 15:07:52 GetSystemInstanceList OK hostname, instanceNr, httpPort, httpsPort, startPriority, features, dispstatus cishana01, 0, 50013, 0, 0.3, HDB, GRAY Alternatively, you can use the HDB info command.
Cishana01: # su -l hanadm cishana01:/usr/sap/HAN/HDB00 HDB info USER PID PPID%CPU VSZ RSS COMMAND hanadm 6 2.0 -sh hanadm 7 0.0 /bin/sh /usr/sap/HAN/HDB00/HDB info hanadm 2 0.0 4904 872 ps fx -U hanadm -o user,pid,ppid,pcpu,vsz,rss,args hanadm 8368 1 0.0 20 /usr/sap/HAN/HDB00/exe/sapstartsrv pf=/hana/shared/HAN/profile/HANHDB00cishana01 -D -u cishana01:/usr/sap/HAN/HDB00 You can start the database again with the sapcontrol command StartSystem function. Cishana01:/usr/sap/HAN/HDB00 HDB start StartService Impromptu CCC initialization by 'rscpCInit'. See SAP note 1266393. OK OK Starting instance using: /usr/sap/HAN/SYS/exe/hdb/sapcontrol -prot NIHTTP -nr 00 -function StartWait 2700 2 19:11:20 Start OK Downloading Revisions To download revisions, you need to connect to the service marketplace and select the software download area to search for available patches.
Refer to for update procedures for SAP HANA. For more information about SAP HANA, see.
For information about certified and supported SAP HANA hardware, see. Before starting the configuration process, you need to collect some specific configuration information. Table 5 provides information to help you assemble the required network and host address, numbering, and naming information. This worksheet can also be used as a “leave behind” document for future reference.
Solution Variables Used in This Document. Variable Description Value Used in the Lab for This Document Cisco UCS C460 M4 server’s CIMC IP address 173.36.215.117 Cisco UCS C460 M4 server’s CIMC network netmask 255.255.255.0 Cisco UCS C460 M4 server’s CIMC network gateway IP address 173.36.215.1 Name for virtual drive VD0 during RAID configuration ucshana SAP HANA node FQDN cishana01.custdom.local SAP HANA node’s root password Saphana1! SAP HANA node’s OS LVM volume group name hanavg SAP HANA node’s management and administration IP address 173.36.215.118 SAP HANA node’s management network netmask 255.255.255.0 Cisco UCS C460 M4 server’s management and administration network gateway IP address 173.36.215.1 Netmask prefix in CIDR notation 24.
The Issue While creating the Material Master we could not activate Serial Number. We created the Purchase Order & done the Goods Receipt for the Material without Serial Number. Later we activated the Serial Number profile for the Material and did the Good Receipt with Serial Numbers. Now we want to reverse the first document where Material was received without serial number, but the system does not allow us to do so.
The displays the following message: Maintain serial numbers for total quantity We just tried to de-activate the Serial Number profile, but the system does not allow us to do that also. The displays the following message: Serial numbers already assigned to this material We need to reduce the stock. Please advice what to do?
The Solution Method 1 1) Since you cannot remove the serial profile, you will have to create a Dummy profile e.g. ZMZZ (up to you to come up with the 4 alphanumerics). 2) In this profile, set the StkCk as Blank, procedure MMSL set it to 01 (SerUsage), 01(EqReq) 3) Once you have done the above, you can now do the necessary Inventory Movements e.g. Transfer posting, GR,GI.
4) When you have you have removed the previous quantities without serial numbers, insert the proper serial profile back to the material master. 5) Perform receiving to get those quantity back in SAP while inputting new serial numbers. Method 2 1) Instead of removing the previous quantities without serial numbers, you can try this.
2) Edit the current serial profile, set the StkCk as Blank 3) Create serial numbers according to the quantities that you do not have serial number. If you have 3 quantity without serial number, so you should create 3 serial numbers for this material. 4) Perform Transfer posting from MIGOTR for the material from one storage location to another (you can choose to repeat the same storage location also). Input the serial numbers here. Once all is completed in this screen, check and Post. 5) All your quantities now will be serialized with status ESTO (within storage locations).